Mapping 3rd Party / External Business applications to Jodo Toolbar
Author: TeamJodo
320 views
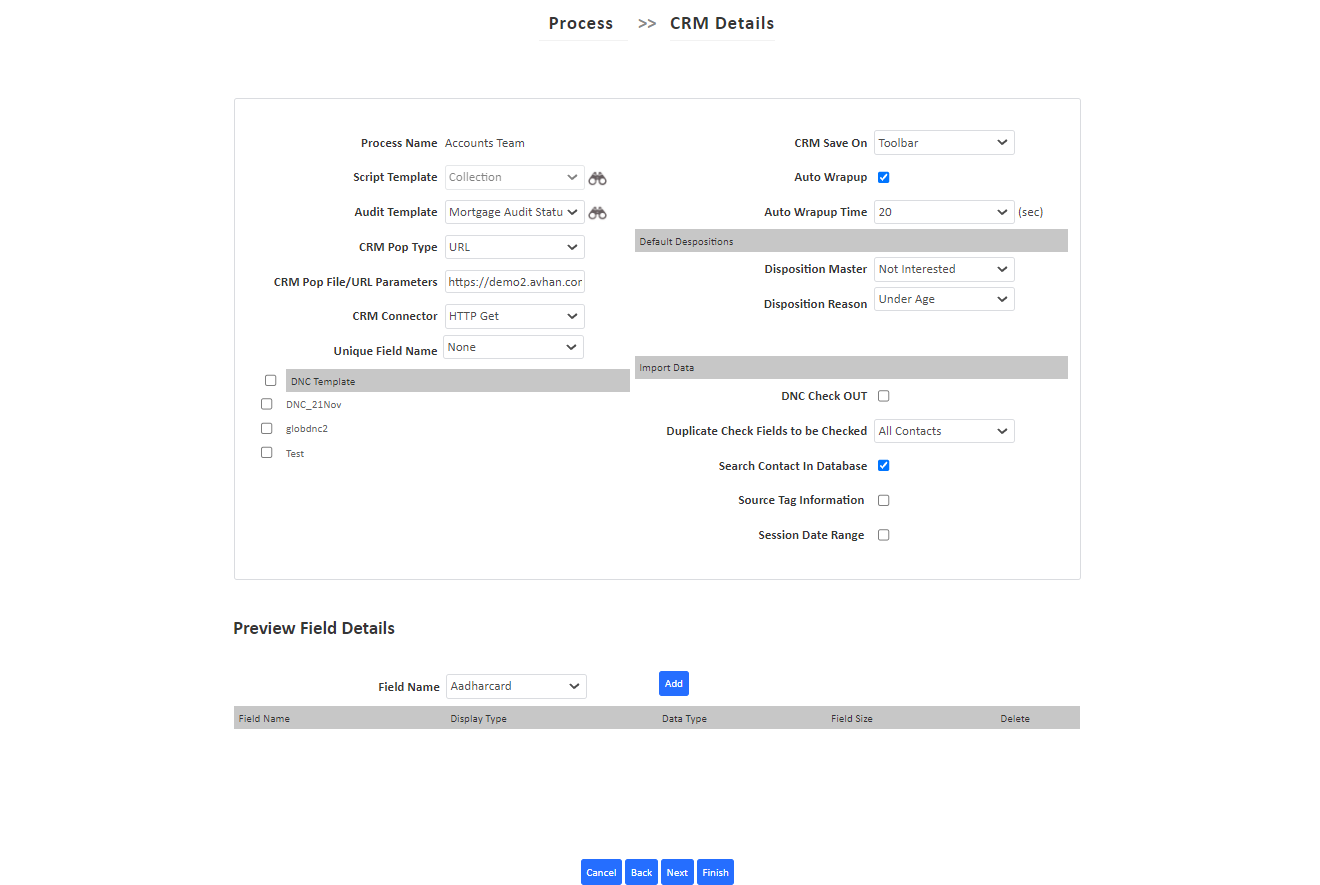
| Field | Description |
|---|---|
| Script Template | Select the proper script template which is made for the Campaign and is mapped to the Campaign. It will be displayed on the Agent Toolbar once a call is transferred to an agent, This has to be selected from the drop-down. |
| Audit Template | This is a selection from the available templates created through template definition, this is Status codes that have to be audited, |
| CRM POP Type | This is Screen pop-up method for a Campaign, this has different options and can be integrated with 3rd Party applications, Possible options listed below are. Disabled: No screen pop for the campaign. URL: 3rd Party URL links that can be hosted on WAN/LAN and any web-based application developed on HTML/JSP. |
| CRM pop file/URL parameter | Based on the Screen Pop-up Type additional parameters can be passed to call the application which is received on a call and will enable the pop-up of data based on this parameter from the customer database For Eg:- CRM Pop Type:- URL Link to be given here:- http://192.168.0.73:9090/WebDynamicScript/ |
| Screen Connector | Here it gives the different Script Methods Like. Http Get : HTTP Connection method & data transfer through request parameter. Http Post : HTTP Connection method & data transfer through Form post. Web Connector: Third-party communication mechanism. |
| Unique Field | Third-party CRM Unique field which imported in JodoAdmin & will use to populate 3rd party CRM. |
| CRM Save on |
This provides a selection of saving the data depending on the availability, it can be configured if the save option has to be on CRM Or Agent Toolbar, based on the selection, the Disposition list will be populated on the selection. If the Toolbar level is selected then it will display all created dispositions on the left of the CRM page i.e. below the call info and media info. |
| Auto wrap-up | This option is to save the data on pre-defined time and wrap up the calls, selecting this option will wrap-up the call automatically based on the time defined and will change the status to available mode. |
| Auto wrap-up time | It allows the user to set the Wrap-up time for Agents after the selected time call will be automatically disposed of. The time mentioned there is in seconds. |
| Default Disposition | Dispositions that are associated with the Campaign, and in the case of Auto-Wrap up which disposition should be selected, based on the default Disposition Master and Reason, this disposition will be allocated by default to the call if the agent does not select the disposition in the specified time. |
| DNC Template | DNC Templates Assigned to the Campaign, Selecting the appropriate template will perform DNC check only from the specific template and not through the generic DNC data. |
| Import Data | DNC Check Out: DNC Check can be configured for manual and call-back numbers. Selecting this option will check the number in the template specified and remove it while importing data for that Campaign. Duplicate Check fields to be Checked: While importing the data on which options the system should perform a duplicate check, this allows performing Duplicate checks on different options such as All Contacts – The system will scrub across all the contact numbers available in the Database. First Contact Only – System will validate the number only on the first Contact Number. Name – The system will validate it against the name and duplicate names will be excluded. Name & Contact – The system will perform a duplicate check on Name and Contact. Name & All Contact – System will perform a duplicate check against the name and all contact numbers available. None – The system will not validate the numbers and will import the data without performing a duplicate check. Search Contact in DB:- Selecting this option will always search the number in DB while making Manual calls and will pop up the data. Source Tag information: Selecting this Option allows to define a source and tag for the data to be imported. This helps in assigning the data to a specific source/tag and generate the report and verify/filter them based on the Source/Tag. Session Date Range: Selecting this option will allow to define the validity for a session and sessions will be active for the specified date range. |
| Preview Field detail | List of fields that can be displayed while performing Preview Dialling and this data will be available for the agents to view in the list. Field Name:- Select the field name from the drop-down list and click on Add button it will get added to the Preview list |
Need Help ? How can we help?
How can we help?
Jodo Help Desk with an integrated Knowledge Base,







